Android is an extremely versatile system and that’s what appeals to most users. With little tricks always ready to sere used, this is an open and accessible system at all.
As the battery consumption issues affect all users, how about having as much available information? Let’s put the Android status bar information in the percentage of remaining battery power.
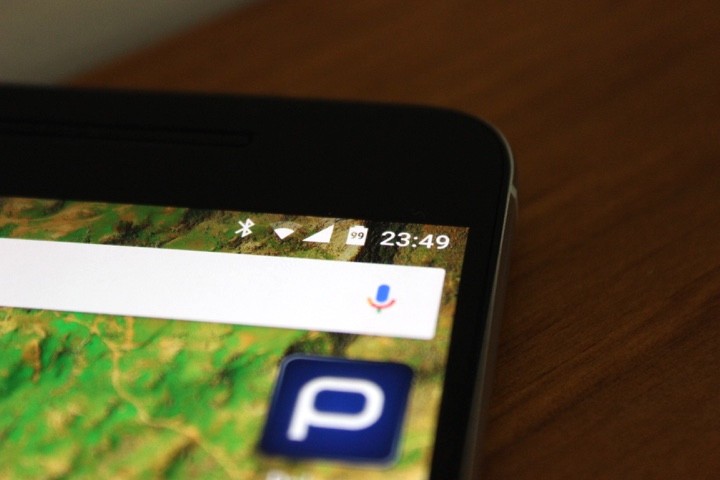
With the potential to adapt to any need and to almost any platform, Android has grown and is now the most widely used operating system.
Several tricks and optimizations are known, applicable for any user, with varying degrees of knowledge. In addition to enhancing the performance of Android, and that everyone should use, there are others that are just visual, but help us to have the Android under control.
Today’s tip puts in bar Android state within the battery, information on the percentage of power left. Does not require root and in less than 1 minute is applied.
WARNING
This tip is can only be used on the Android Marshmallow 6.0 or later. Previous versions of Android do not have it available.
How to enable?
Start by putting Android on the main screen. After do with a finger swipe up and down to access the area notifications. Once this area to repeat this process to access the settings area
Ai will see, above, three icons:. Battery, settings and users. Carry on the settings and there to keep the finger for at least 15 seconds.
When you withdraw the finger are sent to the area of Settings of Android, with a message indicating that the System Interface Tuner has been activated.
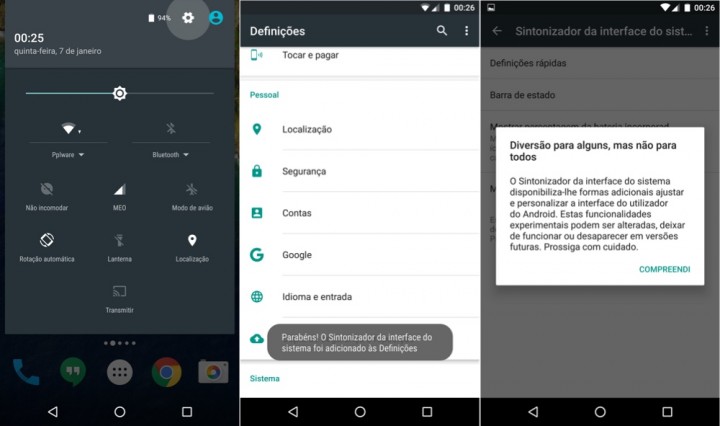
Do swipe by the end of the list of options and They will find there the new zone of System Interface Tuner . Open it and see the available options.
What interests you at this point is what will allow to place the percentage of battery level icon in the Android status bar. Activate it
Immediately go to see the battery icon in the status bar the percentage of remaining battery power of your smartphone
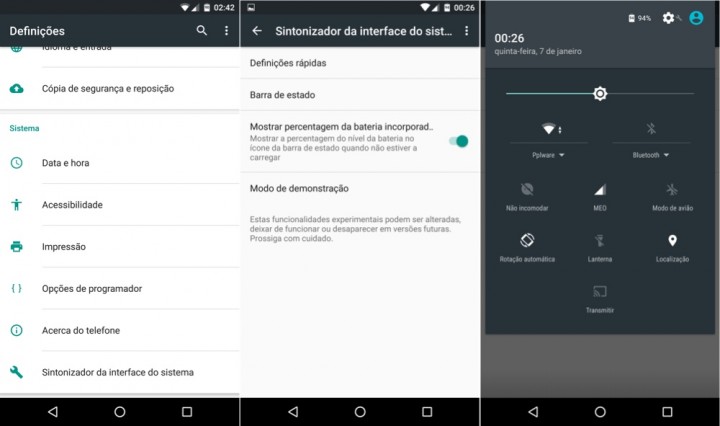 >
>
To remove this information need only return the setting to
see this process explained in the video below and confirm how simple it is to activate and remove this Android hidden functionality.
This tip shows you how Google puts small hidden options on Android and we can use to have our more attuned smartphones and much more useful information.
If you know other Android useful tips to share with us so we can all be more refined and more optimized systems.
No comments:
Post a Comment