sometimes, when we are on the computer, we need to access something that is on the smartphone or run any installed application. In this case, so that you can access applications and files, it is not necessary to even drop the PC. The entire control of the smartphone can be done remotely and this is what you’ll teach.
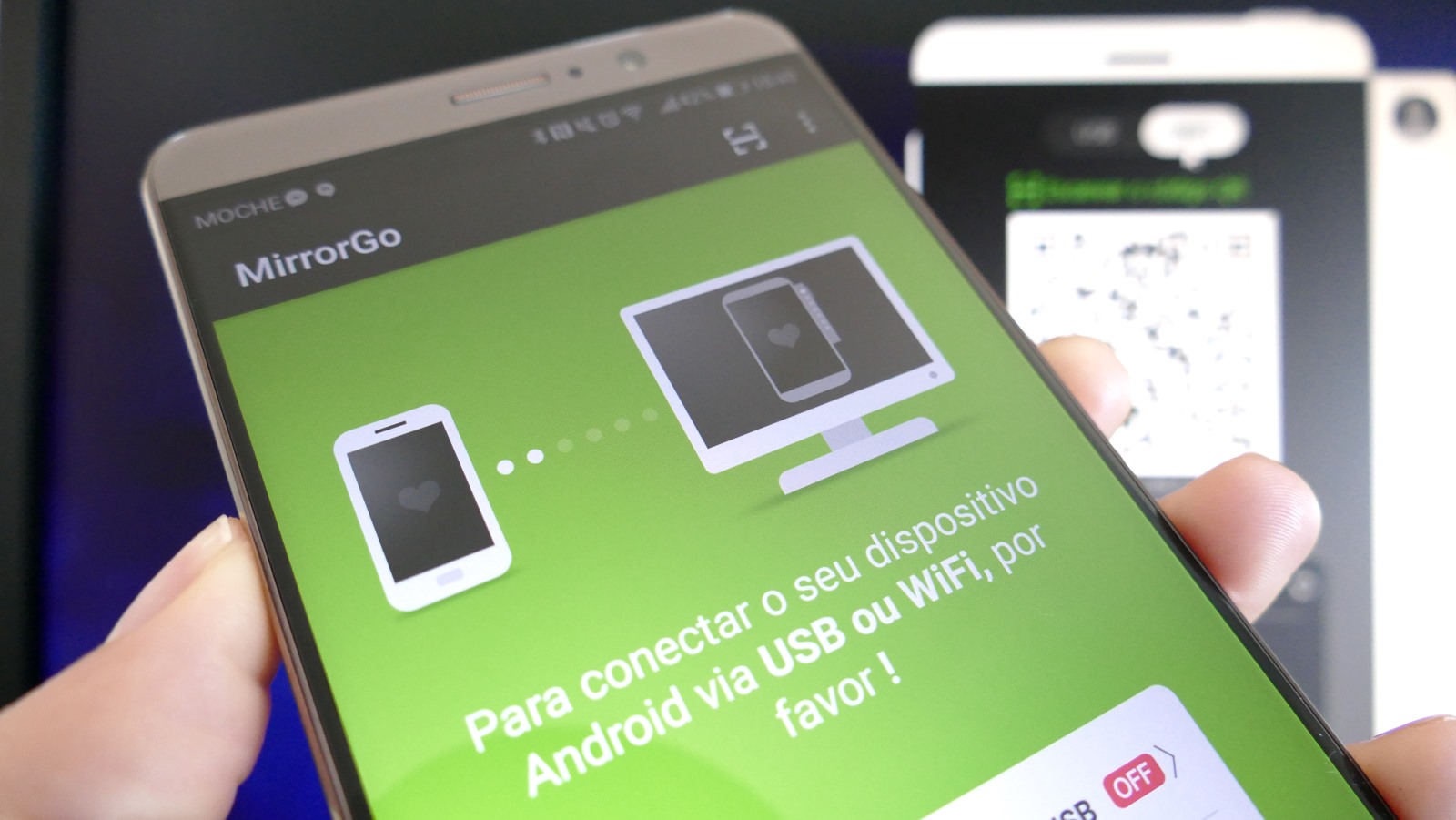
After we teach the to use an Android device as a second screen of a computer, we showed how to control Android on PC using Airdroid and Teamviewer. Although these methods already allow a complete control of your Android, can be, at times, a bit slow in interaction.
in This third part we will teach you to configure the application MirrorGo that promises a control faster through a cable connection.
How to configure the MirrorGo?
1 – To begin, install the application MirrorGo (Stream and recorder) on your Android device.
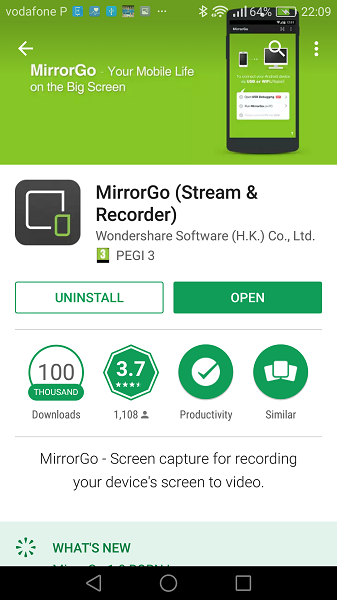
2 – Still on your Android, enable the USB debugging. To do this, open the settings, click About phone and press seven times on Build Number. This method will unlock the developer options. Go back to the main page of settings and you will now find a new menu named developer Options. Open this option and enable the USB debugging.
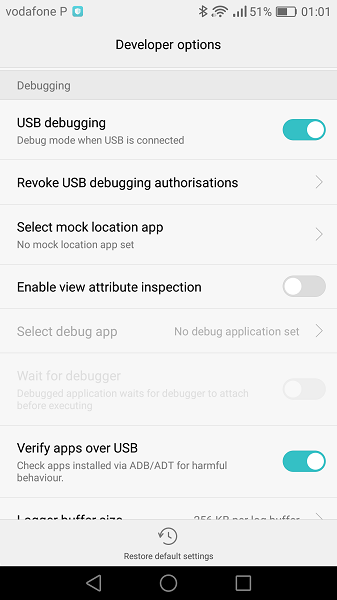
3 – Start the application on the Android device and give it access to notifications.
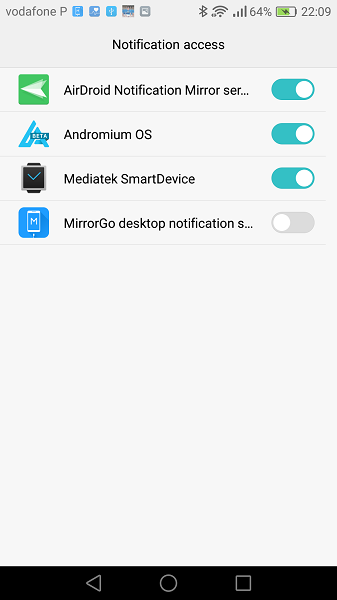
4 – Download and install the application MirrorGo on your pc. The trial version is free of charge, allowing 30 minutes of connection per week.

5 – To start the application on your computer, will arise you with a small initial introduction must complete loading on the green arrows located at the bottom.
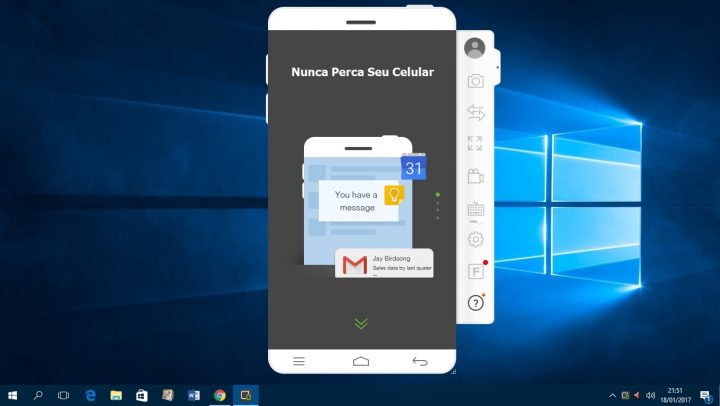
6 – then a window will appear that will ask you what quality you want (SD, HD, FHD). I recommend the use of HD, since the SD display quality is greatly affected. After you select the desired quality, press Here we go.

7 – you Can now choose one of the connection modes, with cable or WiFi.
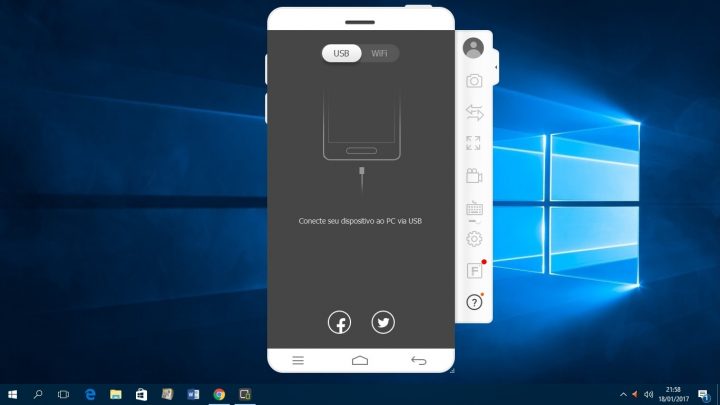
8 – in Case you want to connect by USB, connect your smartphone to your PC using the USB cable. The connection should start alone.
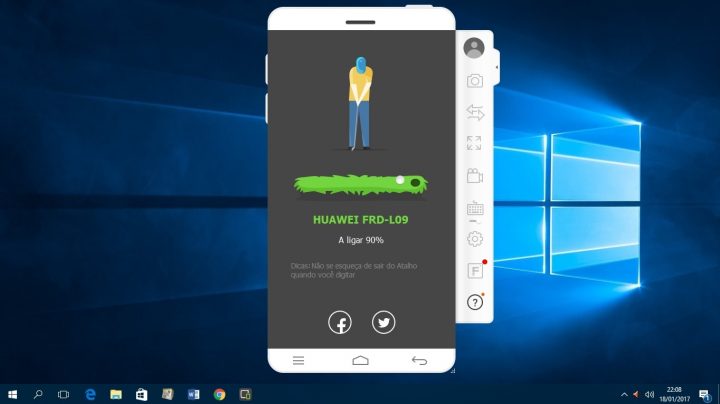
9 – If you want to start a WiFi connection, in the application of computer choose the option WiFi. Then, on the smartphone, click on the symbol scanner on the top-left corner and read the QR code displayed in the desktop application and wait for the automatic configuration. In the first connection by this method it is necessary that you connect the USB cable.
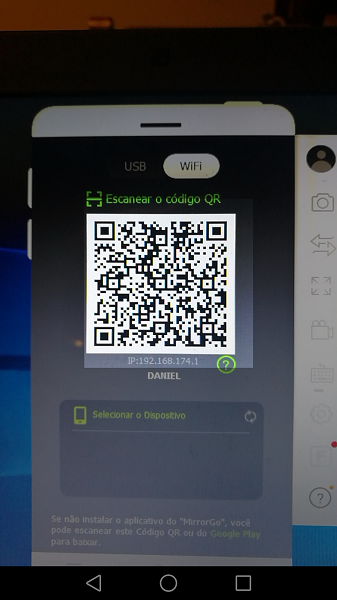
10 – setup is Complete, you can now remotely control your Android device.

After this process you can access to any file or application from an Android device directly on your computer.
No comments:
Post a Comment