sometimes, when we are on the computer, we need to access something that is on the smartphone or run any installed application. In this case, so that you can access applications and files, it is not necessary to even drop the PC. The entire control of the smartphone can be done remotely and this is what you’ll teach.

last week we showed how to use an Android device as a second screen of a computer. But if we want an interaction to the contrary, controlling the Android device by your PC?
in This tutorial, divided in two parts, we will teach you to configure two applications (AirDroid and TeamViewer) which will allow to perform this operation. Today, in the first part, we will focus on the application AirDroid.
AirDroid
One of the best known tools for management and mirror the smartphone is, without a doubt, the AirDroid. This application, which must also soon be available for iOS, allows you to access to all the content of your smartphone through your browser or computer.
To make the mirror of the screen of your Android device to the computer, we can use the two methods, and the application AirDroid already will have to be installed.
How to configure AirDroid by the browser
1 – Open the application AirDroid and log in to your account. If you haven’t already, create a new one.
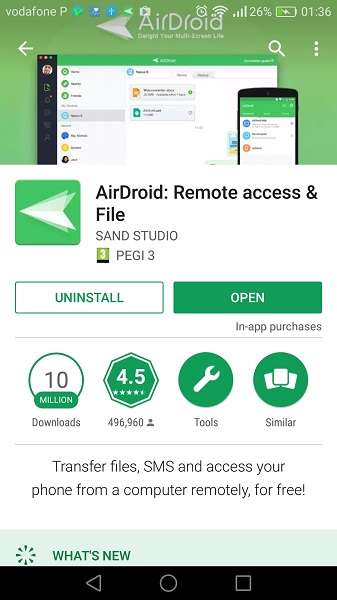
2 – Open the site http://web.airdroid.com and enter your log-in data. From now on, you can access all your files and messages.
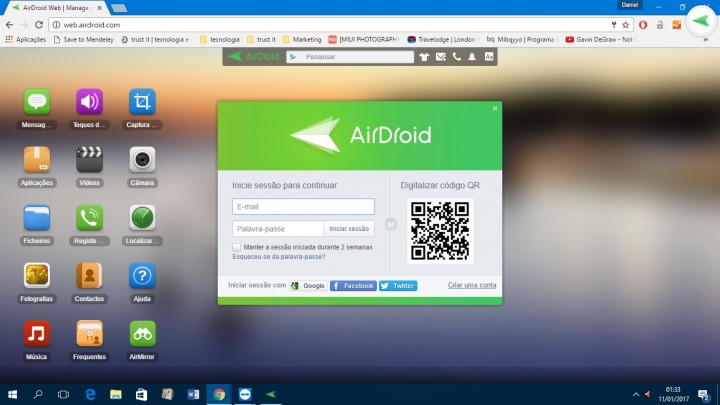
3 – to be able To mirror the screen of your smartphone should load in the application that appears on the main page of your "desktop" on the AirDroid with the name Airmirror. If you use Google Chrome, to use this option you should install this extension.
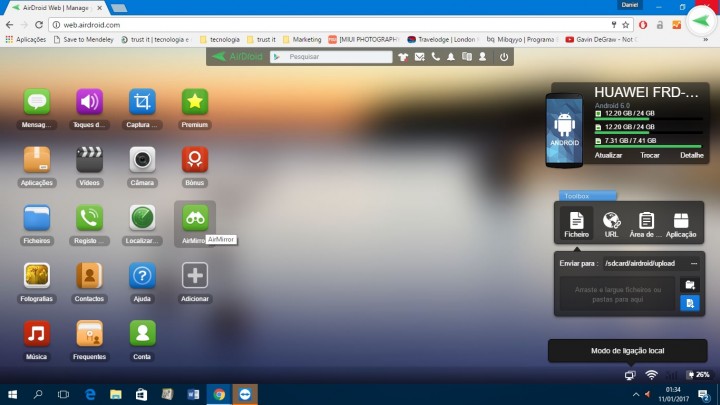
4 – Now you can control your smartphone from the PC. The next time you connect, you will no longer need to connect the cable, allowing the connection to be made only through WiFi.
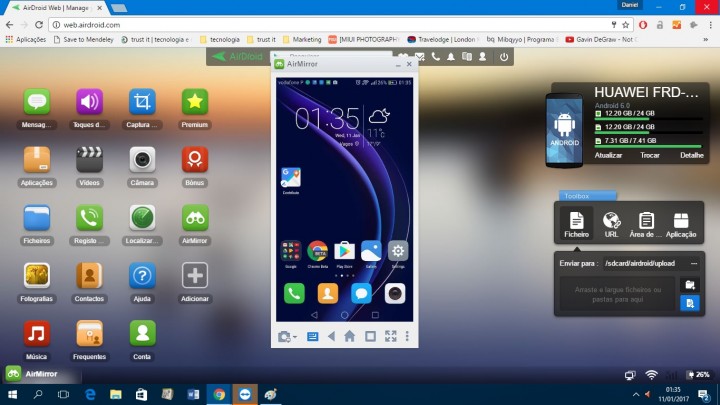
How to configure AirDroid for desktop application
1 – Open the application AirDroid and log in to your account. If you haven’t already, create a new one.
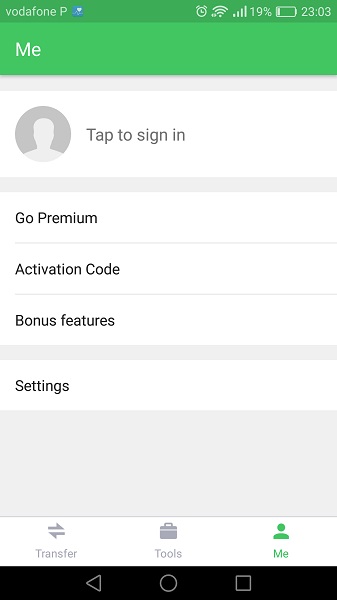
2 – Download and install the application Airdroid for Windows.
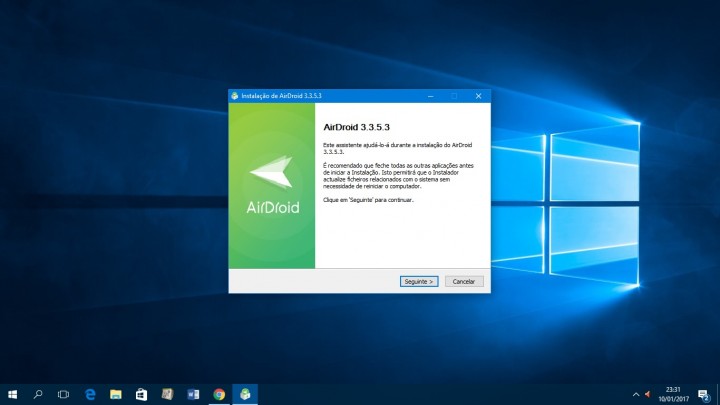
3 – Open the installed application and log in to your account.
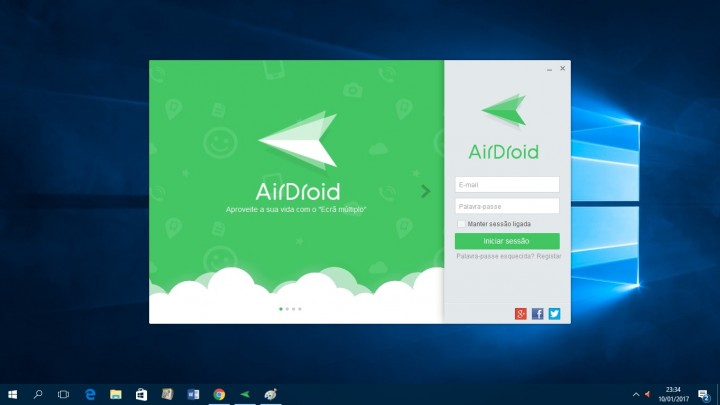
4 – After login, enable access to the notifications on your smartphone. To do this, go to tools, AirDroid, and click on the option Desktop Notif. From this moment on you will be able to have access to your messages, call log, contacts, notifications, and backups.
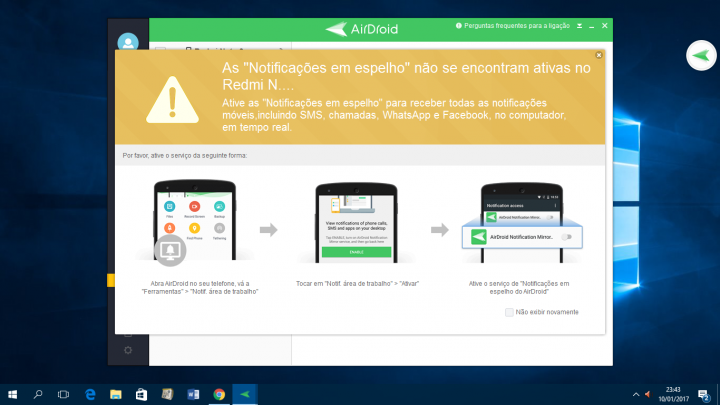
5 – To mirror your Android device to the PC should choose the tab file Transfer and then the option Airmirror.
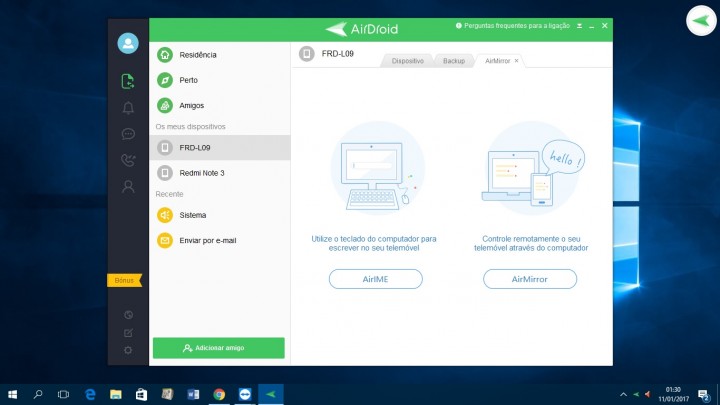
6 – If you do not have root, AirDroid will ask you to enable USB debugging. To do this, open the settings, click About phone and press seven times on Build Number. This method will unlock the developer options. Go back to the main page of settings and you will now find a new menu named developer Options. Open this option and activate the option USB debugging. Then connect the smartphone via USB to the computer and continue the process.
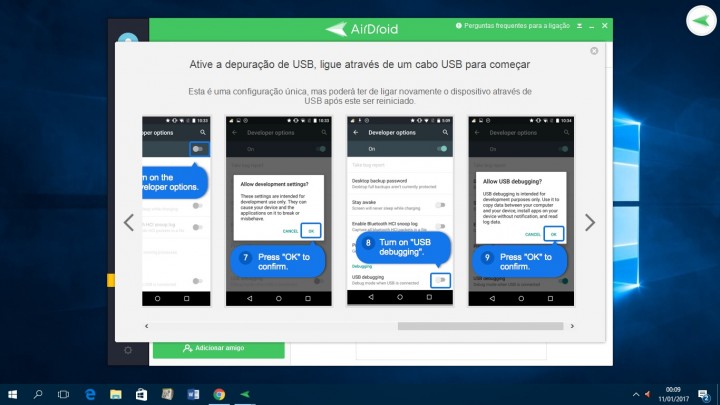
7 – Now you can control your smartphone from the PC. The next time you connect, you will no longer need to connect the cable, allowing the connection to be made only through WiFi.
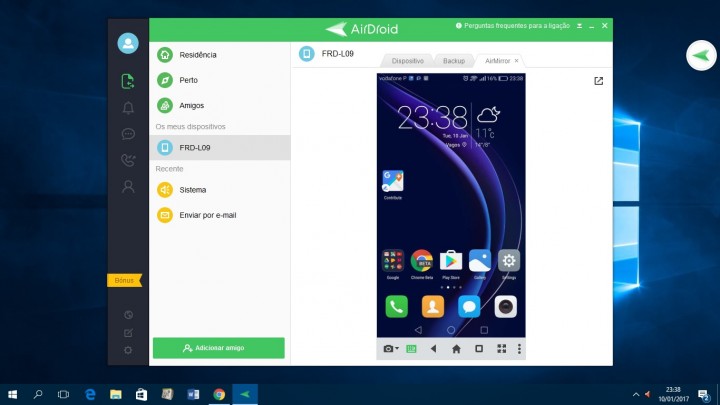
With the AirDroid can already access your content from your smartphone directly from your PC. Tomorrow, in part 2, we will show how to configure TeamViewer.
No comments:
Post a Comment