sometimes, when we are on the computer, we need to access something that is on the smartphone or run any installed application. In this case, so that you can access applications and files, it is not necessary to even drop the PC. The entire control of the smartphone can be done remotely and this is what you’ll teach.

last week we learned how to use an Android device as a second screen of a computer. But what if we want an interaction to the contrary, controlling the Android device by your PC?
Yesterday we presented the first part, where we explain how to configure the Airdroid. In this second part, learn how to configure TeamViewer to control your smartphone.
TeamViewer
To control your smartphone remotely you can use the TeamViewer. Known for its capabilities in the computer support remote, can support the mirror of the various types of devices.
How to configure TeamViewer
1 – Download and install the application TeamViewer Quick Support in your smartphone.
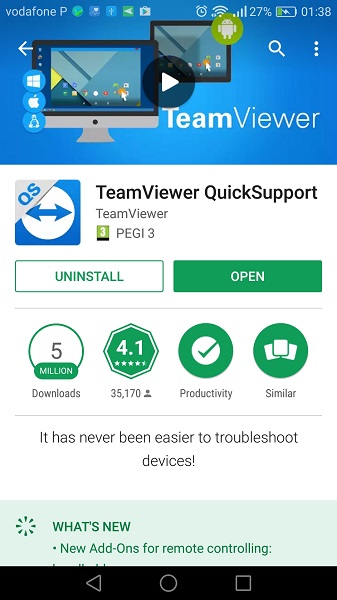
2 – Download and install the desktop client Teamviewer.
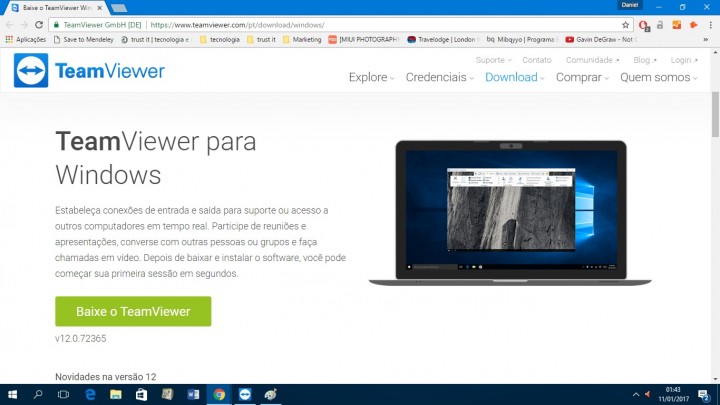
3 – Open both apps and enter the ID provided in the Android application in the area of partner ID of the desktop application. Click on connection to partner.
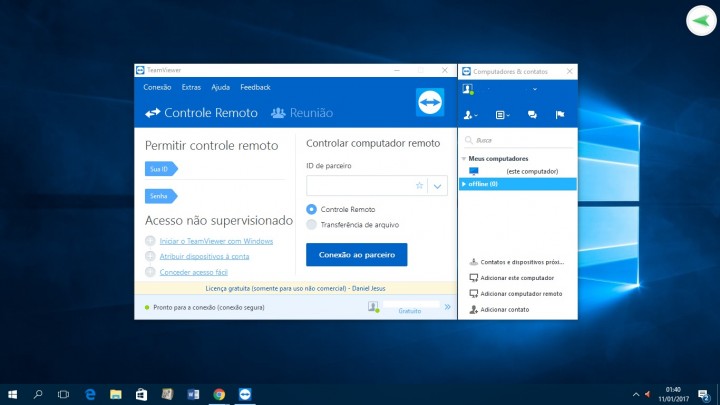
4 – The configuration is finished and can now control the smartphone from the PC. At the top you will find several tabs that will enable you to get more details about the status of the device or access to some tools.
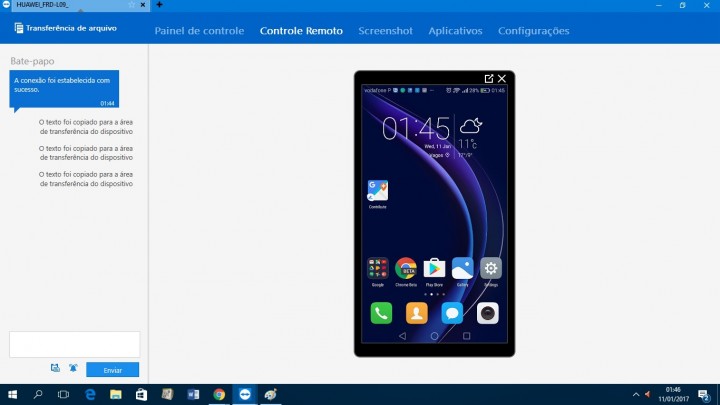
With these two tools, the interaction between smartphone and PC is simplified, and you can control your Android remotely via other networks.
No comments:
Post a Comment