More and more we have access to everything without leaving the chair, the computer should be connected to all, the doorbell, the telephone, the refrigerator, the car … our keyboard we want to control everything … it’s true or not?
Taking the temporal exaggeration, as often it is not in the computer and needed to get remotely on your phone? Because that is what we will help you do have remote access to your Android device from your PC.
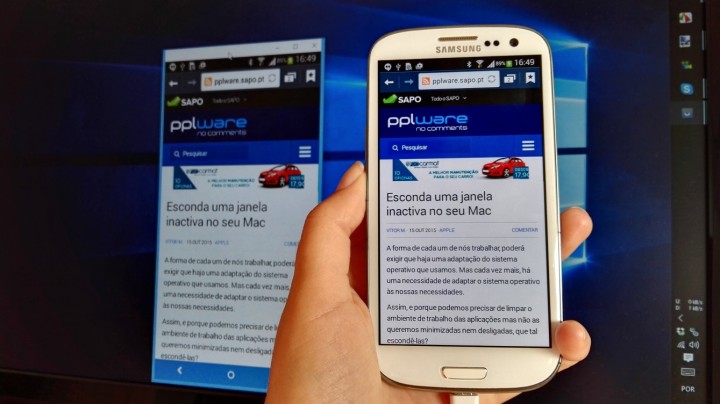
Apps like AirDroid made it possible for Android device users share files from their devices on the computer, however, these apps do not offer features that allow complete control over your computer. At most, what you can do with these apps is to send and receive files on your device, take screenshots and do other similar small tasks.
App Vysor
With this Google Chrome app will be able to fully control your Android device from any of your computers, simply by using the Google Chrome browser.
What does the Enter Vysor?
With this app after installing on your computer, will be able to view your Android device on the screen of this computer, allowing work on Android device as if it were in your hands.
The Vysor app is available for free download . Just install it from your Google Chrome regardless of which operating system you are using.
Note: If you are running this guide on a PC with Windows, then you need to install the Universal drivers ADB on your computer before proceeding.
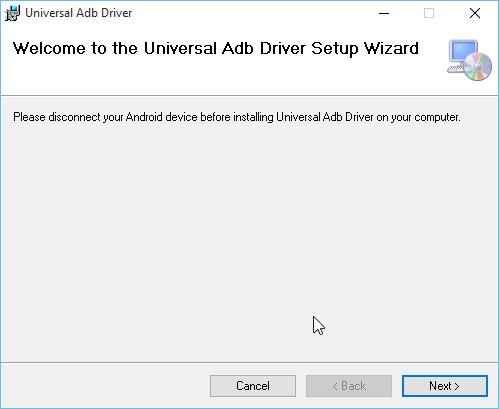
Step 1
Enable the Scheduler options on your Android device. To do this follow the signs left in this article.
Step 2
Go to Android Settings, select programmer options and enable “USB Debugging”. Without it, you can not move.
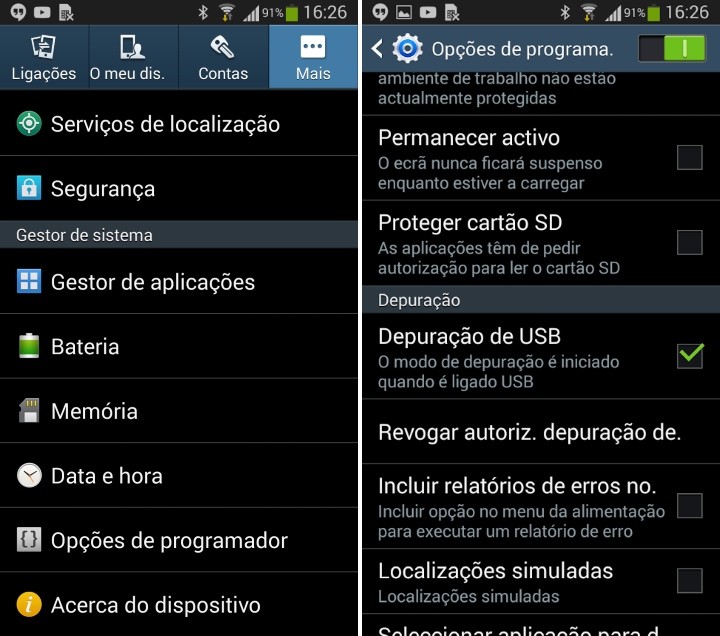
Step 3
Connect your Android device to your computer via a USB cable and confirm that enables USB debugging.
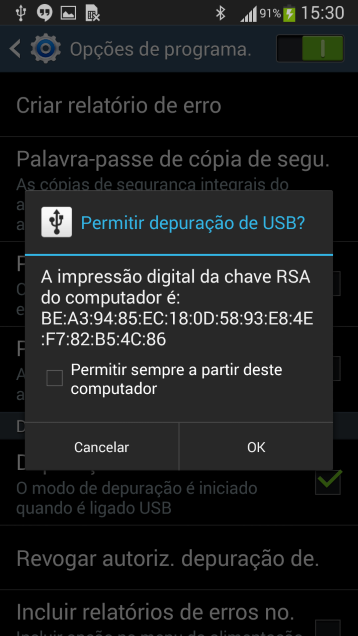
Step 4
In Google Chrome install extension Vysor (Beta).
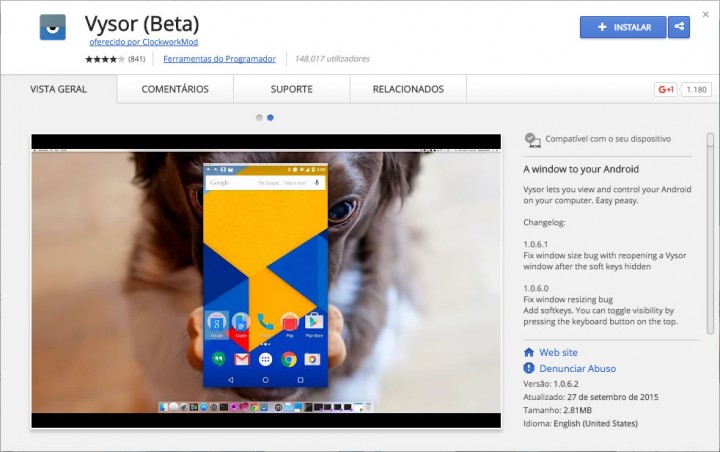
Step 5
After installing the application confirm that either “Add application “
/pplware.sapo.pt/wp-content/uploads/2015/10/vysor_extensão_1.jpg "alt =" vysor_extens & # XE3; o_1 "width =" 377 "height =" 266 "class =" size-full aligncenter wp-image-339168 "/>
Step 6
Once the app is added to Google Chrome, just go to put icon in the browser.
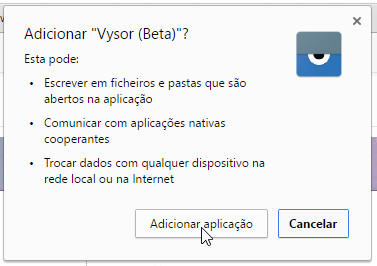
Step 7
Open the application and automatically your Android is detected, or you must do a search on “Find Devices”.
Step 8
In the Select Devices select the one that should appear in the list by clicking on “Share”.
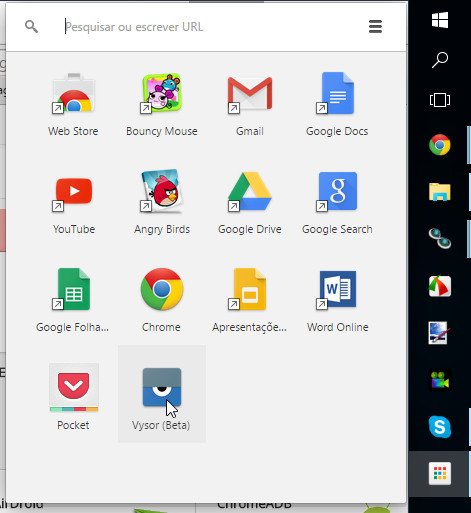
Step 9
On the Vysor, the smartphone will receive a greeting and thereafter have full access to your Android via PC.
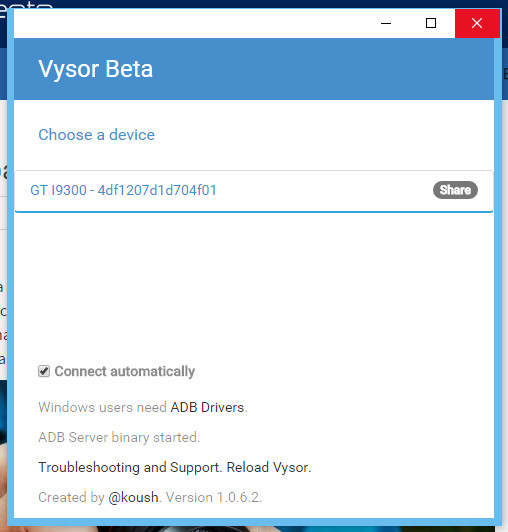
In order to realize some of the potential of this application prepared a short video demonstration:
No comments:
Post a Comment